 まち
まちこんにちわ。まちです!
白いデスクやガジェットを中心に発信しています!
X(旧twitter)のフォローよろしくお願いいたします!
デスクを構築する上で避けて通れない「左手デバイス」。色々試してきてようやく、答えに近づいたような気がしています。今回は、その答えになりうる「Keychron Q0 MAX」をレビューしていきます。
ブログやってて楽しいのが、こういった「かなり尖ったガジェット」のレビューなんですよね。(もちろん自腹で買っています)よければ、最後まで見ていってください!
「Keychron Q0 MAX」どんな商品?
Keychron Q MAXシリーズの紹介から
Keychron Qシリーズは、Keychronでも最もハイスペックで、金属フレームが特徴的です。
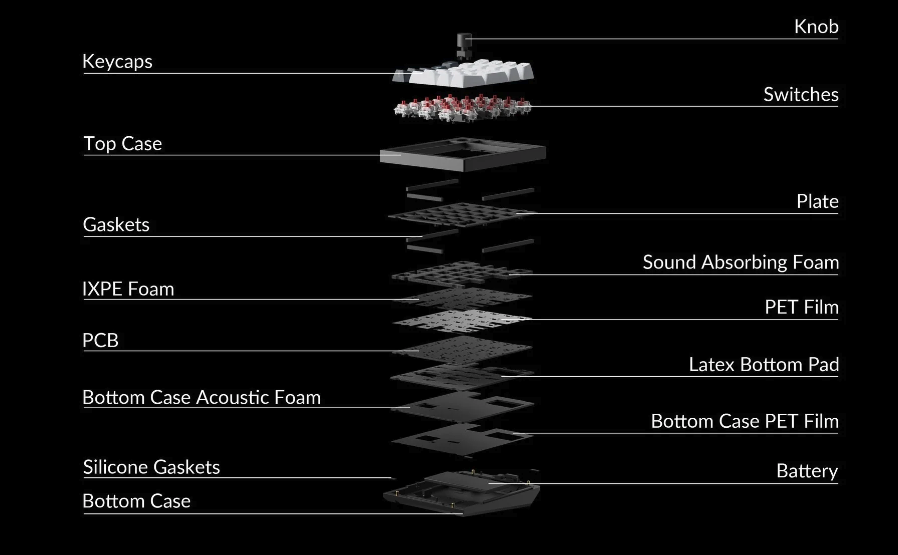
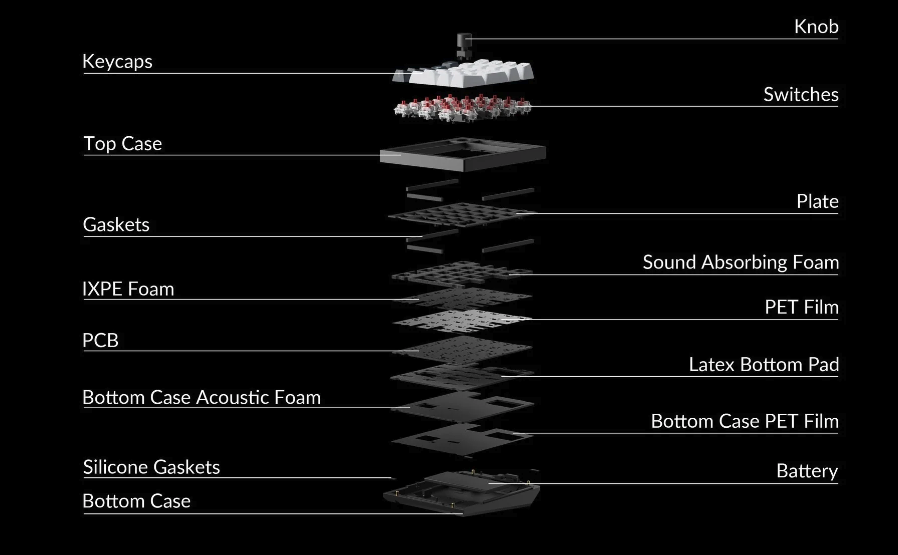
その中でも、Q MAXシリーズは特に打鍵音・打鍵感がよく、内部の吸音フォームの数が最も多いです。
「テンキーであっても」こだわりを感じますね。


また、最大の特徴とも言える「無線レシーバー」と「Bluetooth(3台まで)」での接続が可能です。Keychron Q0 MAXは、技適も取得済みですので日本でも無線利用が可能です。
これらの特徴は、Keychron Q0 MAXに限らず、Q MAXシリーズ全てに当てはまります。※一部技適未取得もありますので、購入前によく確認ください。


詳しくは、こちらの「Keychron JAPAN」公式リンクをご参考ください。
「Keychron Q0 MAX」レビュー
同梱物と見た目から。






KOPEK JAPANさん より引用
ポイント等を考慮したときに最もお得であったため、今回は、「Amazon」で購入。「KOPEK JAPAN」さんがAmazonからも発売してくれているみたいです。


カラーは、「シェルホワイト」。結構クリーム寄りなホワイトな印象。フレームはホワイトで、キーキャップはM1~M5のみグレーのキーキャップになっています。


ちなみに、僕は「Keychron Q1」を持っています。色を比べると、結構違いますね。一緒に並べて使うと少し色の違いに違和感があります。


RGBにも対応しているので光らせることも可能ですが、充電が減ってしまうので無線で使うならばOFFモードが良さそうです。
カスタマイズ可能なテンキー
キースイッチ・打鍵感をチェック


テンキーで、左手デバイスでありながらホットスワップにも対応。市販されているほぼすべての 3 ピンおよび 5 ピン MX スタイルのメカニカル スイッチ (Cherry、Gateron、Kailh、Panda など) と交換ができます。
購入時は、「赤軸」「茶軸」「バナナ軸」から選択可能。今回僕は、「茶軸」を選択しました。


上記のように、自分の好きなキーキャップに変更できるのもポイント。自分で少しでもカスタマイズしたガジェットは使っていて楽しいです。
QMK・VIA対応がアツい!
QMK:論理的にキーマップを実現するファームウェアのこと。自由なキーマップを設定することができます。
VIA:QMK対応キーボードのキーマップを変更できるアプリケーションのこと。


自分で好きな場所にキーマップを設定することによって、マクロやショートカットを割り当てることができます。また、レイヤーなどの設定もできるので自分が使いたいアプリ・シュチュエーションによって割り当ての変更も可能。
実際に設定してみる
僕自身、VIAを使用したことがなかったので少し手惑いました。同じような人のためにも少し細かく説明します。
VIA(Lancher)を起動
「VIA」は、アプリケーション(Mac/Win)のソフトウェアインストールとWebアプリの2通りおよびKeychron独自の「Launcher」というWebアプリから操作が可能です。
キーボードと操作するPCは、必ず有線で接続してください。個人的には、「Keychron Launcher」がオススメ。キーボードの読み込みが安定している上に、より簡単に設定が可能です。
今回は、上記「Keychron Launcher」での操作方法を紹介。
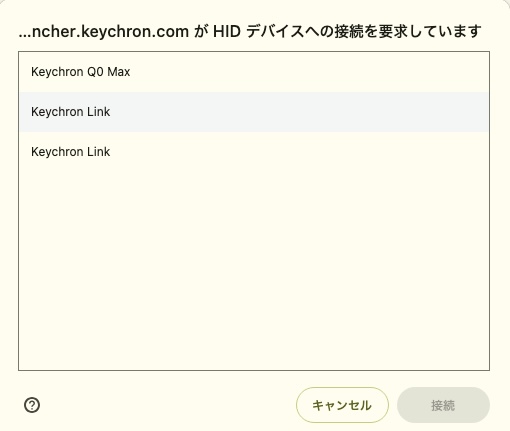
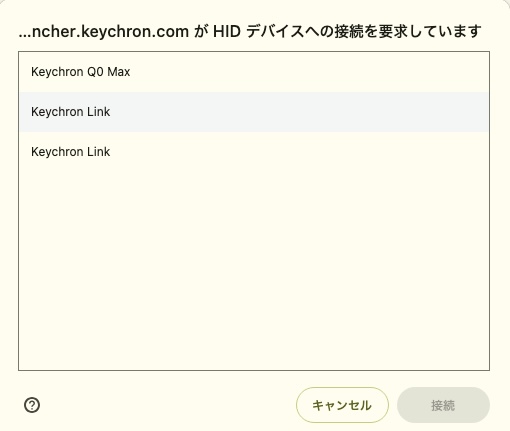
keychron Launcherから、Q0MAX(上記1番上)を選択。※有線での接続時に、表記されます。
「Keychron Link」とは、レシーバーからの接続デバイスで「keychron Link」からは操作できません。
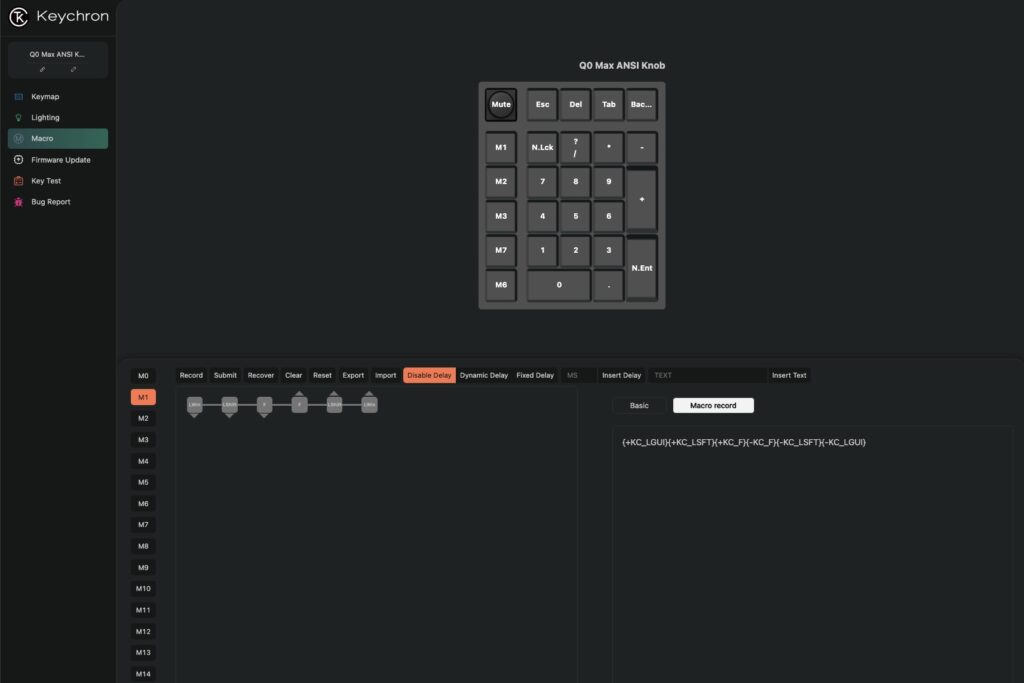
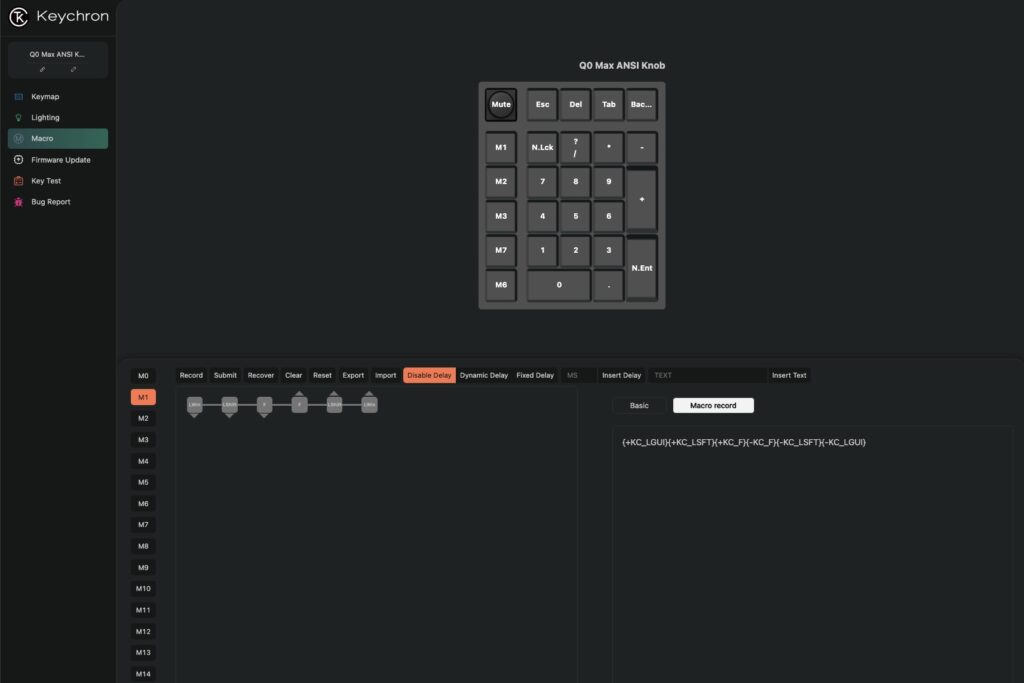
Macro → Record → ショートカット入力 → Submit でショートカットをマクロに登録することができます。
僕の場合、テンキーメインですのでテンキーで使用しないキー、主に「M1~M5」「○~×」にてマクロを設定しています。レイヤーも設定できるため、テンキーではなく完全左手デバイスとしても利用可能です。
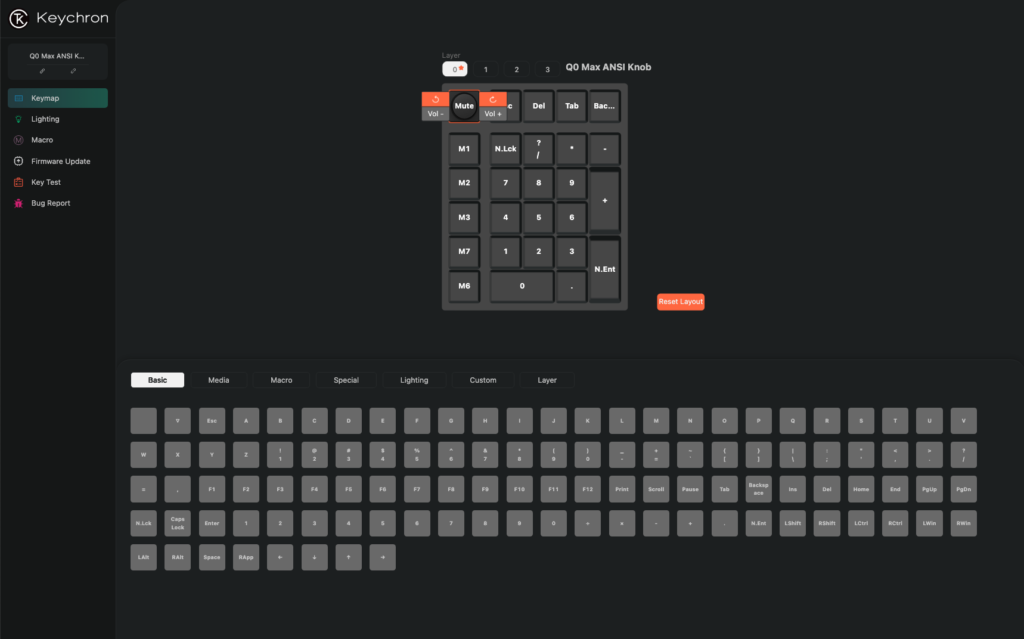
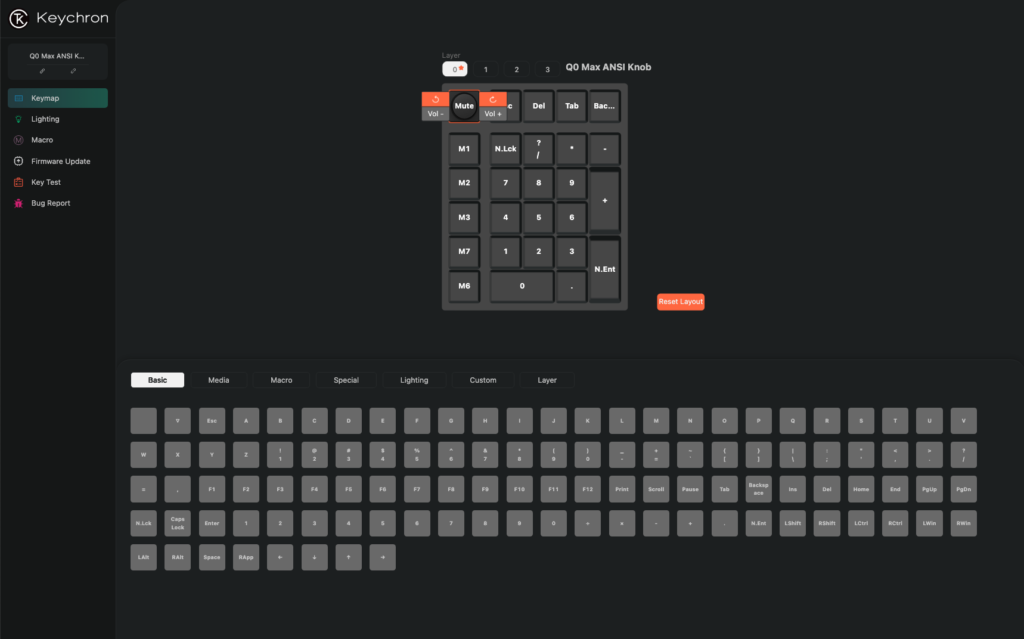
ノブ部分のカスタムも可能なので、動画編集に活用したり、横スクロールに設定したりすることで幅広い左手デバイスとして活用できそうです。
まだ設定が定まっていないので、今後定まり次第ブログに追記したいと思っています。
気になる点
角度調整ができない。


他のKeychron製品でも同様ですが、キーボードの角度調整ができません。
また、打鍵感にこだわっているからこその「高さ」があります。ノートPCと並べて使うと、少し高さが気になりました。


Keychron Q0 MAX × Keychron Q2 MAX
個人的には、Keychron Q0 MAXと一緒に高さのあるメカニカルキーボード、特にKeychron Q MAXシリーズで合わせて使うと全く気になりません。
また、薄めのキーキャップを使うことで若干高さを低くすることもできそうです。
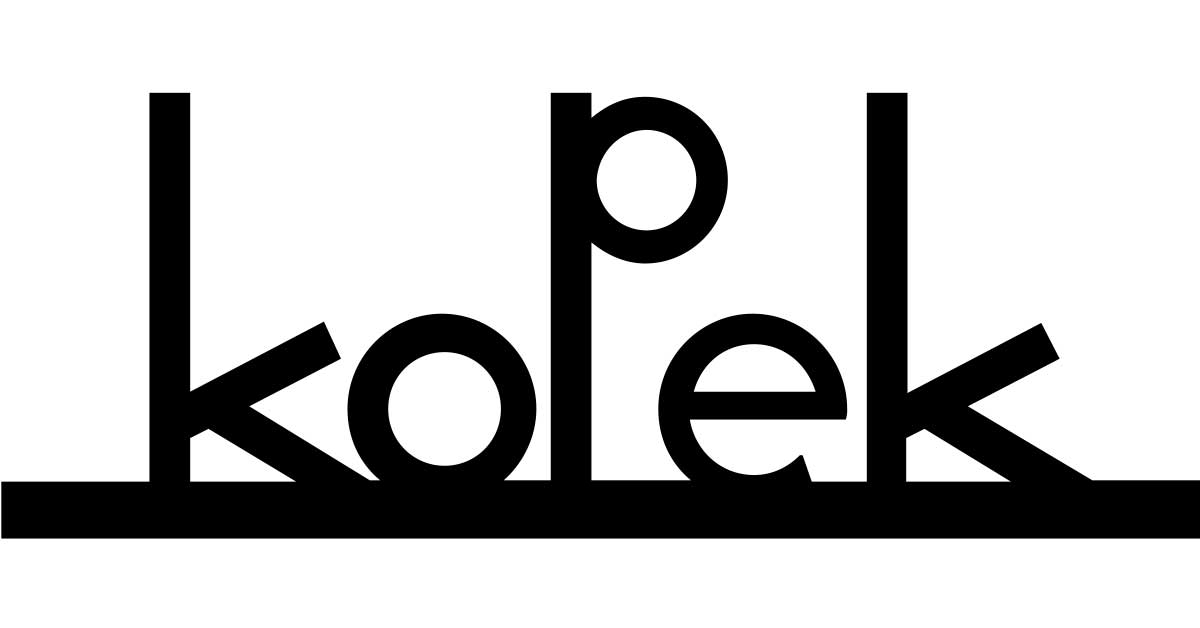
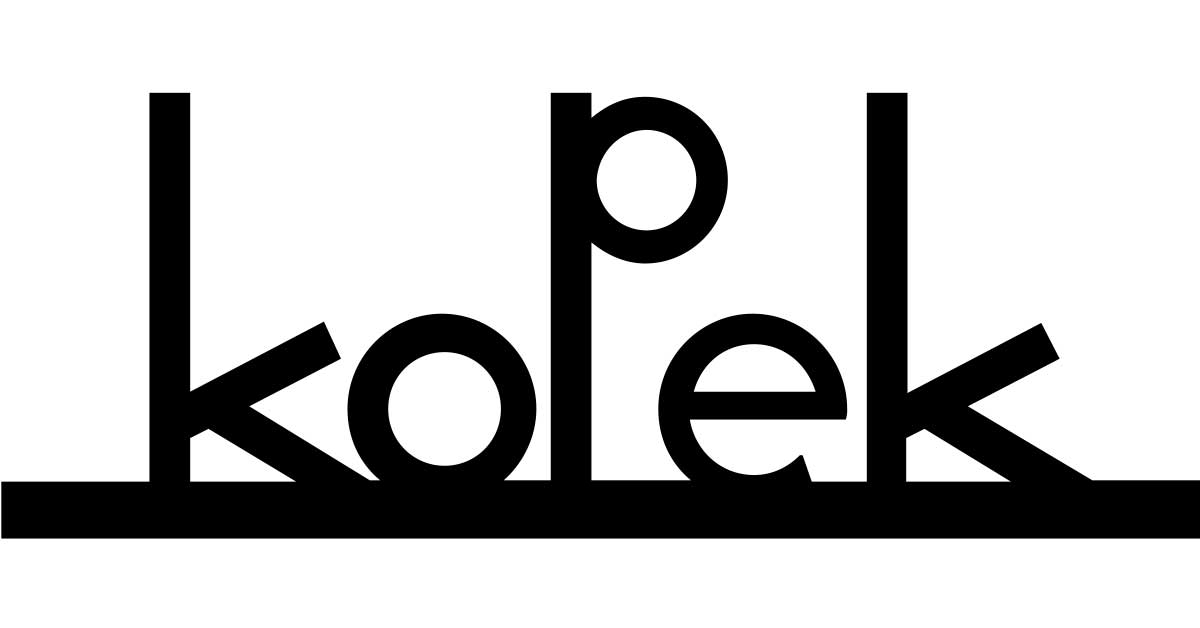
重さ


重さ:688g
Keychronお馴染みではあるのですが、本当に重い。せっかく無線で使用可能且つ左手デバイスというコンパクトなサイズ感であっても、持ち運びはオススメできません。
しかし、無線の恩恵として「右にも左にも、配置の移動が簡単」なことにあります。僕自身、テンキーを使用したいときは右に置いて使用。ショートカットメインで使用するときは、左に移動して使用しています。
重いけれども、デスク上での移動が簡単。デスクを快適にするアイテムとしてはかなり優秀です。
まとめ
「Keychron Q0 MAX」
総合評価:★★★★★(5)
買ってよかった点
〇無線対応によって、自由自在に使用できる!
〇VIAにも対応しているので、自分好みにカスタマイズ可能!マクロも組める最高の左手デバイス!
〇打鍵感もよく、キースイッチやキーキャップも自由自在。使っていて楽しい!
気になる点
×角度調整不可。他のキーボードと一緒に使う場合は高さに違和感を感じるかも。
×やはり重い。持ち運びには向いていない。
まだまだ左手デバイスとしての研究度は甘く、レイヤーを使うわけたり、どんなマクロを使うべきか試行錯誤中です。
少しずつ答えが出たら、本記事にて追記していきたいと思います。
この左手デバイス(テンキー)の導入によって、今まで使用していた左手デバイスの「Elgato StreamDeck」を取り外し、Keychron Q0 MAXでの運用を行なっています。


可能性が無限大なので、使うことが楽しい。楽しいガジェットはなんでも最高なのです。










