 まち
まちこんにちわ。まちです!
白いデスクやガジェットを中心に発信しています!
X(旧twitter)のフォローよろしくお願いいたします!
「MacbookもWindowsPCも持っているけど、どうしてもデスクは両刀を実現できない」「1つのデスクで2台のデバイス(ノートPC・デスクトップPC・ゲーム機)を使えたら・・・」そんな悩みありませんか?
そんな悩みを解決するドッキングステーション「BenQ beCreatus DP1310」をBenQ様よりご提供いただきましたのでレビューしていきます。
そもそもドッキングステーションとは?
ドッキングステーションは原則、電源アダプタによる電力供給 (セルフパワー) が行われるため、安定したパフォーマンスを発揮できるのが特徴です。
対してUSBハブは、基本的に複数のUSBポートを気軽に増設したり、ひとまとめにしたりするためのアイテムで、電源アダプタからではなく接続するPCから電源供給を受けます。 (Anker公式より引用)
とはいえ、USBハブでもドッキングステーションと同等の性能を持ったものもあります。ドッキングステーションには、「デスク上で快適に使えるUSBポート等の増設」が求めらます。
「BenQ beCreatus DP1310」レビュー
同梱物・付属品






価格
価格は、¥48,900円(2024年8月時点)です。
比較的安くはないものの、多くの機能を搭載しているので、これ1台持っていれば安心。そう考えると、そこまで高い価格設定ではないように感じます。
「わかりやすい」見た目と仕様


表面


裏面
色は、ブラック寄りのシルバー × グリーンです。グリーンがアクセントとなっていておしゃれですね。ドッキングステーションとしては珍しいカラー。他のカラー展開はありません。
表面の仕様
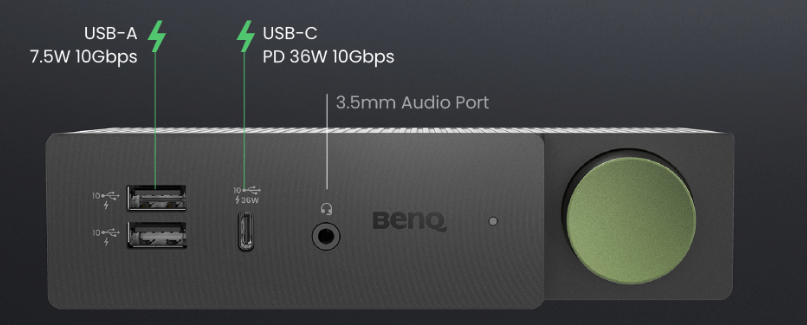
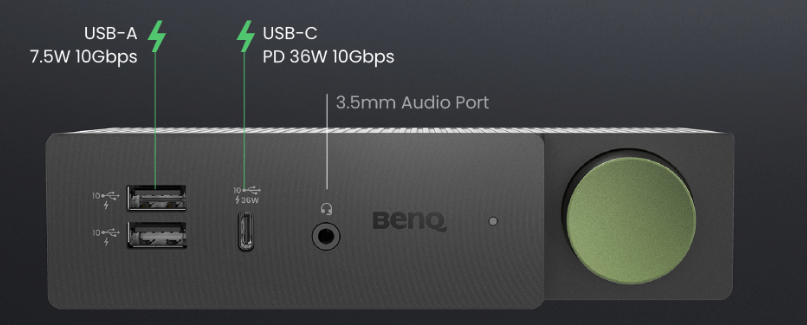
USB-A・USB-Cの接続端子では、充電に加えてデータ転送も可能です。充電は36Wまでの急速充電に対応しているので、手元のスマホやタブレット端末の充電にはかなり便利。
そして、イヤホンジャックの端子がついているのもポイントです。今でも、デスク上では有線イヤホンを使う機会が多い方もいるかと思います。しっかり表面についているので、使いたい時だけ接続することが可能です。
右の緑色のボタンは、画面出力を切り替えできます。ボタンで簡単に接続デバイスの出力が切り替えられることこそ、このUSBハブの最大の特徴とも言えるでしょう。詳しくは後述にて記載しています。
裏面の仕様


USB-Aが合計3つ。左の2つ(キーボードマウスマーク)は、480Mbps。もう1つは、充電・データ転送(10Gbps)が可能。
その他は、HDMIポートとUSB-Cによる映像出力の端子になります。色でわかりやすく出力先がわかるので、ポートを見ながら簡単に簡単に接続できますね。主な接続方法については後述にあります。
「2台のデバイスを繋ぐ」接続例
このドッキングステーション最大の特徴。それは、2台のデバイス(PCやゲーム機)を1枚のモニターで楽しめることにあります。
WindowsPC × Macbook(PC × PC)
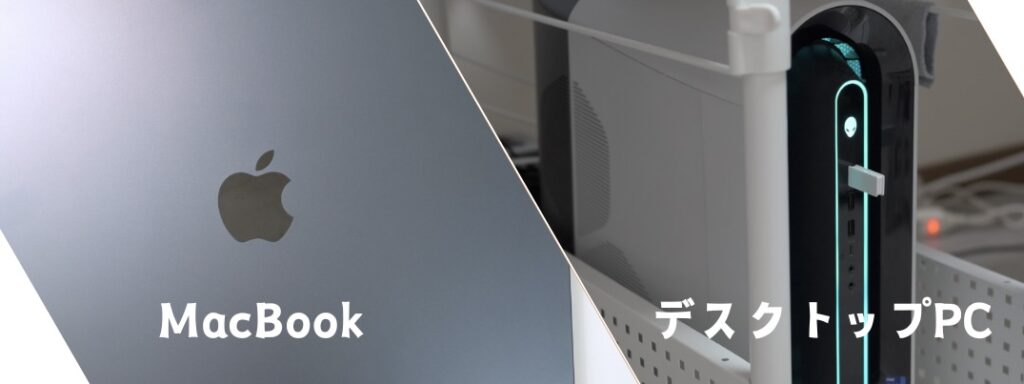
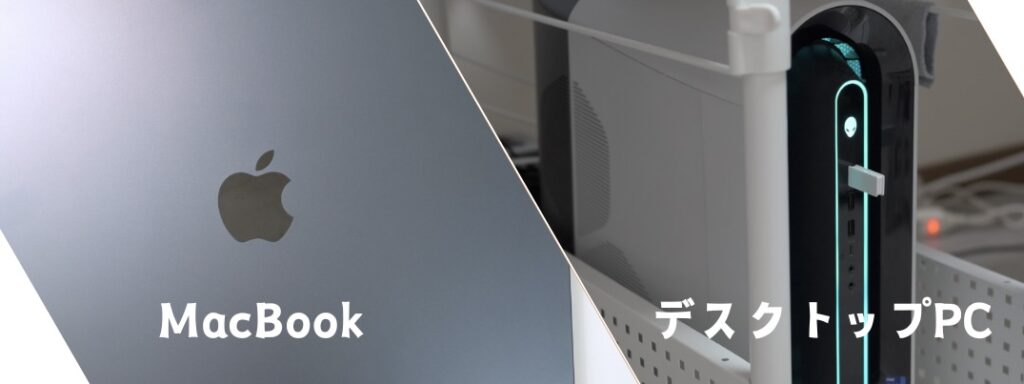
自宅のデスクトップPC(ゲーム用途等)と作業・職場用のPCの2台のPCを使う。
家のデスクトップPCと職場のPC、普段から2台のPCをよく使うなんて方結構多いと思います。2台のPCがあっても、デスクは基本1つの方がほとんどですよね。
このドッキングステーションなら、ボタンひとつで出力先を切り替えられることが出来ます。
僕も自宅のデスクでMacbookを使いたいと思った時に、せっかくのこだわりデスクを活かしきれない場合が多かったのですが、本ドッキングステーションで解決。とても嬉しいです。
注意点


USBポートの機能を利用できるのは、「USB-C端子から接続しているデバイスのみ」になります。
ドッキングステーションから接続しているマウスやキーボードはHDMI入力で接続しているデバイスでは使用できませんので、ご注意ください。
接続するガジェットなどはよく考えておいた方が良さそうです。
Macbook × Nitendo Switch(PC × ゲーム)


仕事や作業をメインのPCで。娯楽として、同じモニターでゲームがしたい。
「注意」でもご説明した通り、接続するガジェットの共有は出来ないので「PC × ゲーム」の接続方法が最もオススメです。「作業の合間にゲーム」なんかには最適のドッキングステーションになることでしょう。
Macbook Airを複数のモニターへ。「DisplayLink」に対応
Macbook Air(2022年モデルまで)は、1つの外部モニターにしか出力できない。
(※Mabook Air 2024年発売・M3モデルからは、2枚の外部モニターに出力可能。)


しかし、「DisplayLink」に対応しているのでMacbook Airからでも複数の外部モニターに出力できます。
ダウンロード・インストールが必要になります。詳しくは、上記参照ください。


実際にDisplayLinkをダウンロードしてみました。ワイドモニターでも問題なく対応しています。
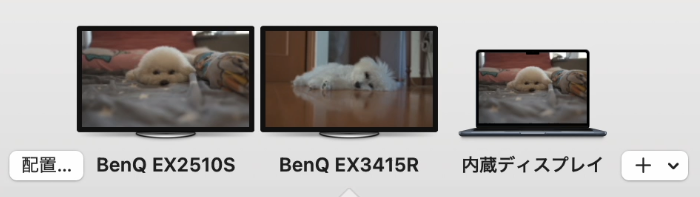
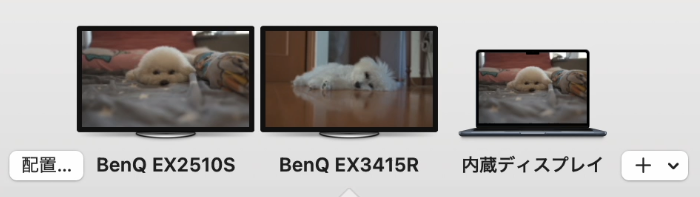
ディスプレイについても形状・型番しっかり読み取ってくれていて、配置も自由にカスタマイズ可能です。
インストール後にやるべきこと
DisplayLinkには、ダウンロード後に行うべき「設定」があります。


ダウンロード後は、「U-NEXTやNetflix」などの動画配信サービスが一部利用できません。(上記のように真っ暗な状態になるはずです。)


上記「HDCPコンテンツの制限の回避方法」をお試しください。
実際に僕も設定してみたところ、動画配信サービス(U-NEXT)を見ることが出来ました。
実際に、僕も2週間ほど「DisplayLink」を使用しましたが、特に気になるところもなく通常通りの拡張ディスプレイとして使用できました。
実際に使ってみた
僕の場合、Macbook Air 2022年モデル(USB-C接続)とWindowsデスクトップPC(HDMI接続)で使っていきます。
まずは、デスクの上で。


僕は、「白デスク」を構築しているのでやはり感じる違和感。こんなにいい製品だからこそ、こだわりホワイトデスクにマッチしないのはかなり残念。
「BenQさん、ホワイトカラー展開してくれませんか」と声を大ににして言いたい。
ただ、ドッキングステーションとしてデスク上で快適に使いたいをかなえてくれることは間違いありません。




表面のUSB-TypeCでは、充電に加えて10Gbpsのデータ転送にも対応しているので、ポータブルSSD等の接続にも活躍してくれています。


少し気になる「SD/microSDカードの接続ができない問題」については「Anker」の小型SDカードリーダーが大活躍。


そして、やっぱり「ワンタッチで画面が切り替わる」のは魅力的。
今までやりたかったけど、できていなかったMacBookとWindowsの両刀デスクには感動です。
「デュアルモニター」には注意が必要
「HDMIから出力するデバイスは、デュアルモニターへの出力に対応していません」
とはいえ、デュアルモニターにできないわけではないので詳しく解説していきます。
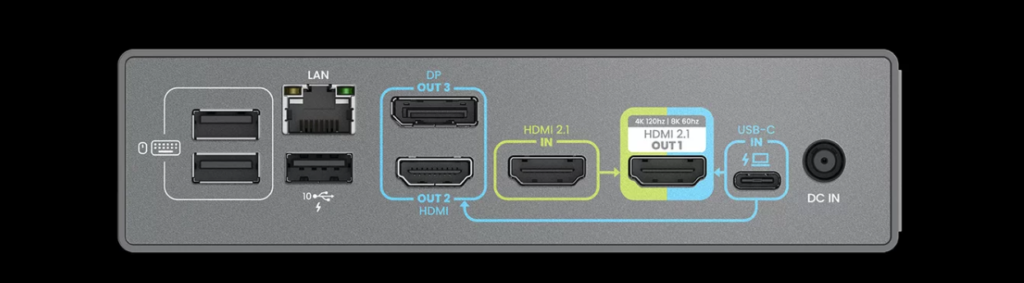
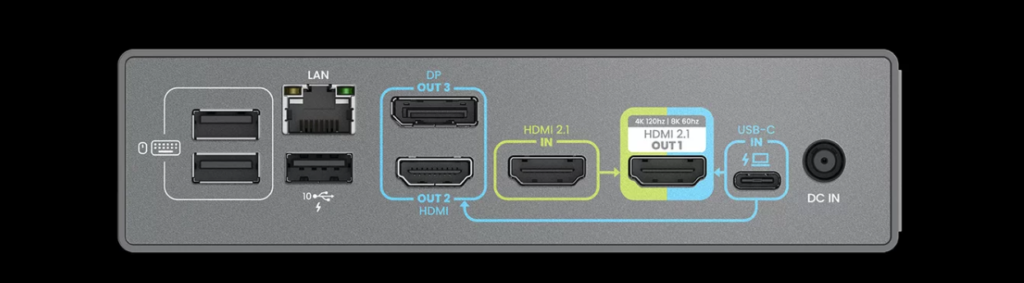
【IN】USB-C → 【OUT1】HDMI・【OUT2】HDMI・【HDMI3】DP に出力可能
【IN】HDMI → 【OUT1】HDMI のみ出力可能
USB-Cは出力先の端子が3つ用意されていることに対して、HDMIは端子が1つ。仕様上、デュアルモニターに対応していないので注意が必要です。このことを踏まえても、PC × ゲームが最適かも。
デュアルモニターの出力方法を試してみる
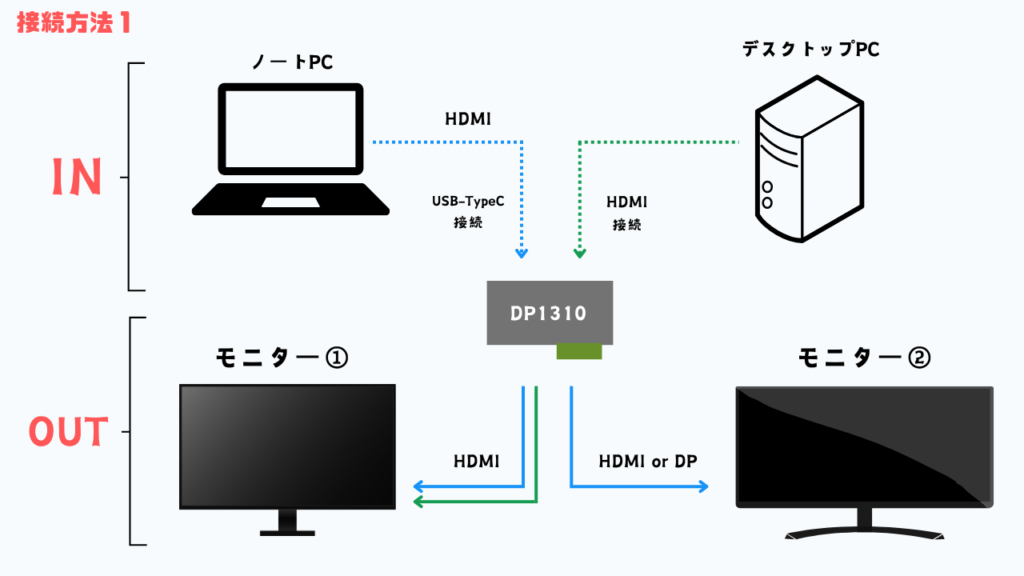
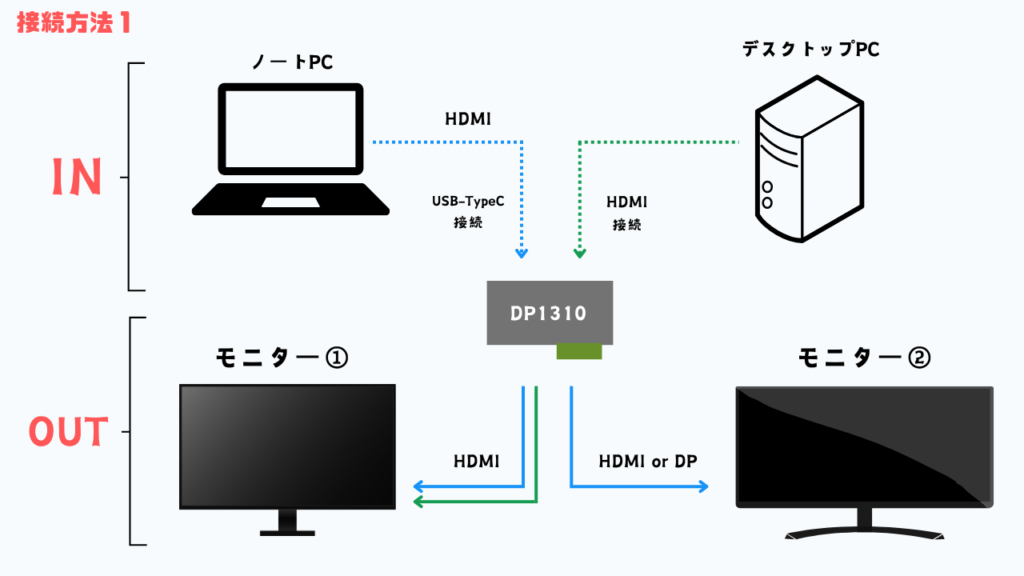
ボタンを押す > モニター①のみ出力先が入れ替わる
※モニター②は、ノートPC(上記接続方法)が出力され続ける。(ボタンでノートPCの画面が1枚↔︎2枚となるイメージ)
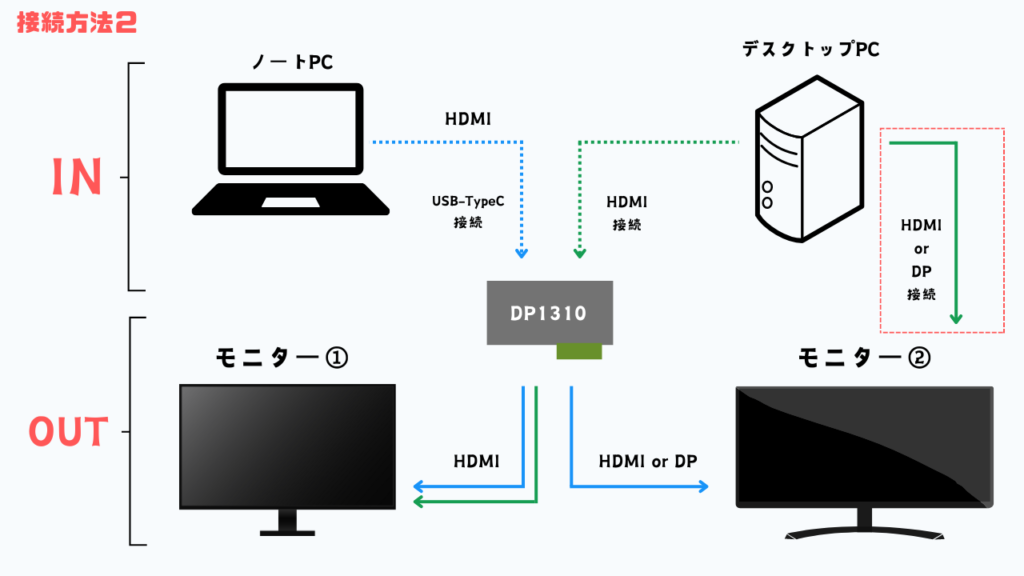
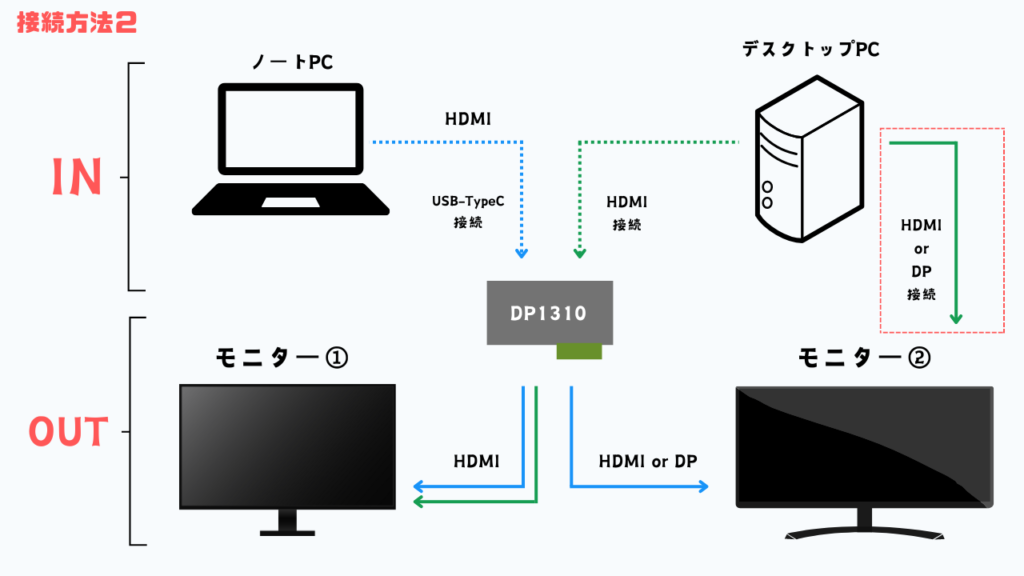
ボタンを押す > モニター①のみが切り替わる ※モニター②は最後に出力していたデバイス画面のまま
モニター②は、手動で出力先を切り替えることで双方デュアルモニターで運用可能。
2つのPCをデュアルモニター運用したいのであれば、この形がいいかもしれません。
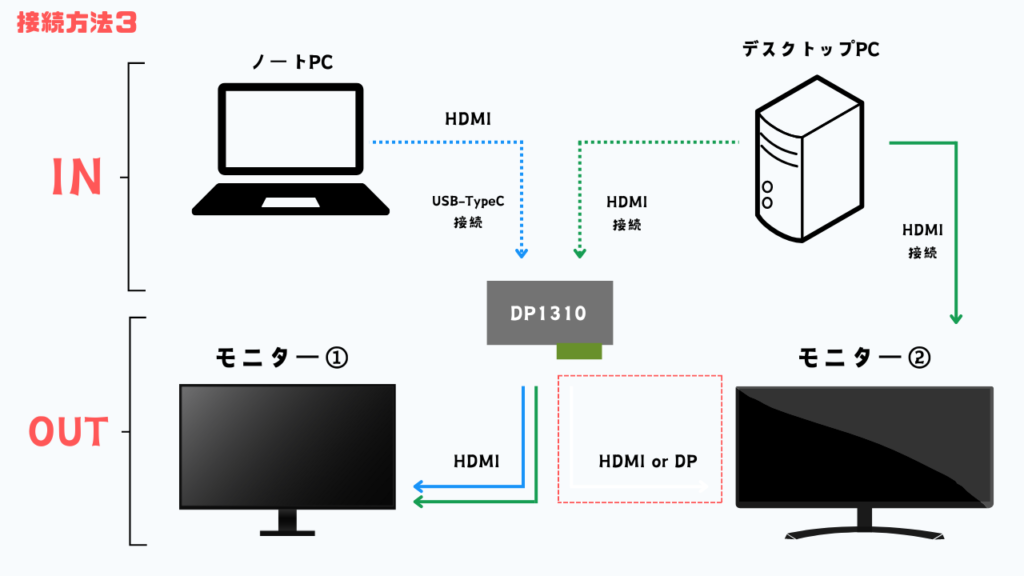
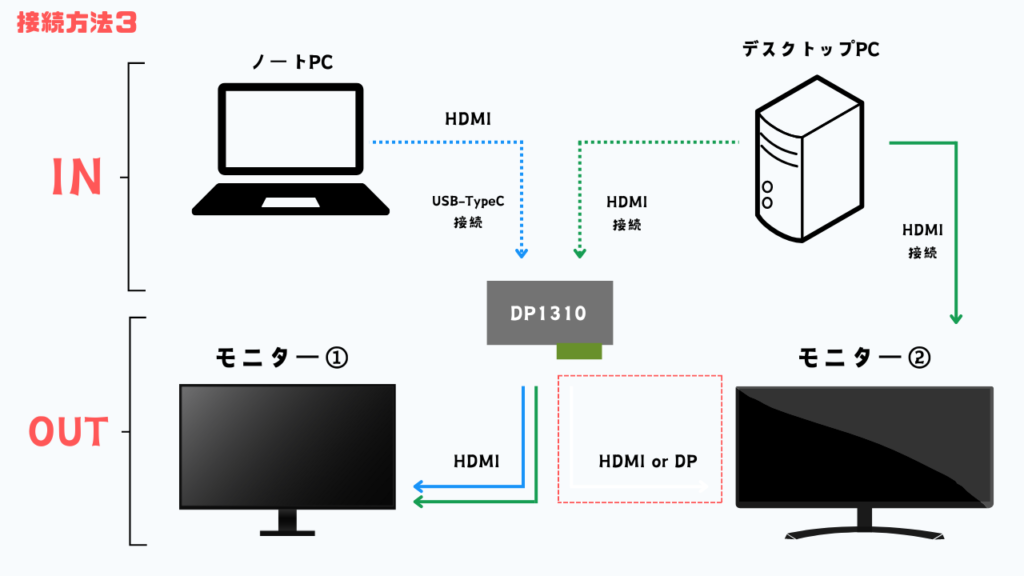
ボタンを押す > モニター①のみが切り替わる ※モニター②はデスクトップPC画面が1枚↔︎2枚となるイメージ
例えば、ノートPCの出力は1画面だけで良くて、デスクトップPCは2画面で運用したい。なんて方には、この接続方法がいいかもしれません。
自分に合った接続方法を試してみるのが良さそうです。デュアルモニター環境は少し工夫が必要。
デスク下に設置する。|気になる「見た目」を改善
デスク上で気になるのであれば、デスク下に設置してあげればいい。
PREDUCTS 購入品
- Gadget Mount
- Tray M – type B (White)
今回は、「PREDUCTS」さんのデスク下マウントを2種購入。僕のデスクは、PREDUCTS製ではありませんがネジで留められればOK。


デスク下の設置は、かなりいい感じ。デスク上で気になっていたデスクとマッチしない問題を解決。そして、デスク下の手元に設置したことで、座りながらも他のガジェットを接続したり、出力先を変更することが出来ます。


しかし、ポータブルSSDなんかは上記のように垂れ下がってしまう。。。この問題は早めに解決したい。
また、排熱は少し気になります。1日中デスクにいる方はあまりオススメできません。
接続するガジェットの”問題”を解決したい
前述でも「注意」として触れた「USB-Cから接続しているデバイスのみ」という点。
僕の場合、Macbookで使うガジェットしか反応してくれません。
このドッキングステーション”BenQ beCreatus DP1310″は、「無線接続」がカギ。




「無線レシーバー + Bluetooth対応」のガジェットがオススメ。
個人的にオススメしたいのは、「logicool MXシリーズ(MX master3S)」と「Keychron Q MAXシリーズ(Q2MAX・Q0MAX)」これらは、「USBレシーバー」での接続に加えて、「Bluetooth」にも対応しています。
僕の場合、デスクトップPCをレシーバーで接続し、MacBookにはBluetoothを接続で試しています。
※Keychron Q MAXシリーズは、一部技適取得されていない商品ありますので注意ください。「KOPEK JAPAN」様からの購入をオススメします。


とはいえ、DP1310の表面USBポートにガジェットを差しておいて、「デスクトップPCを使うときは差し替える」でもいいかもしれません。そこまで手間には感じません。
しかし、「BenQ beCreatus DP1310」を最大限活かすならば無線接続に対応するガジェットを使用することがポイントですね。
少し気になる点
4K120Hz(8K60Hz)までしか対応していない。
例えば、ゲームもしたい最強のモニター「4K・144Hz」のモニター(今では市場に結構あります)を持っていたとしても、活かしきれずに120Hzまで。もしくは解像度を落として144Hzで使用するほかありません。
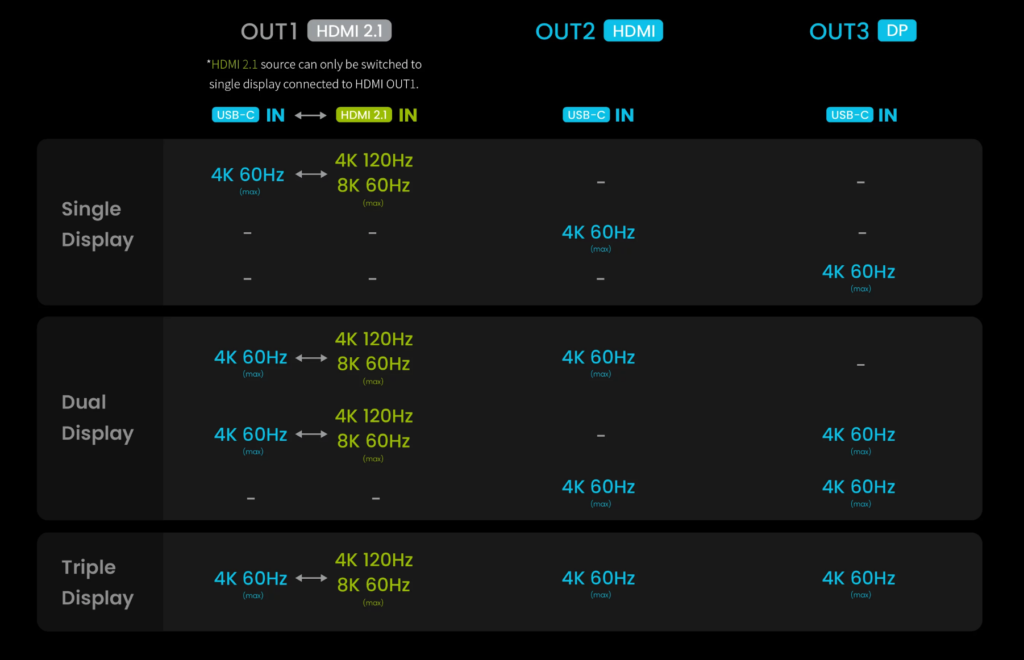
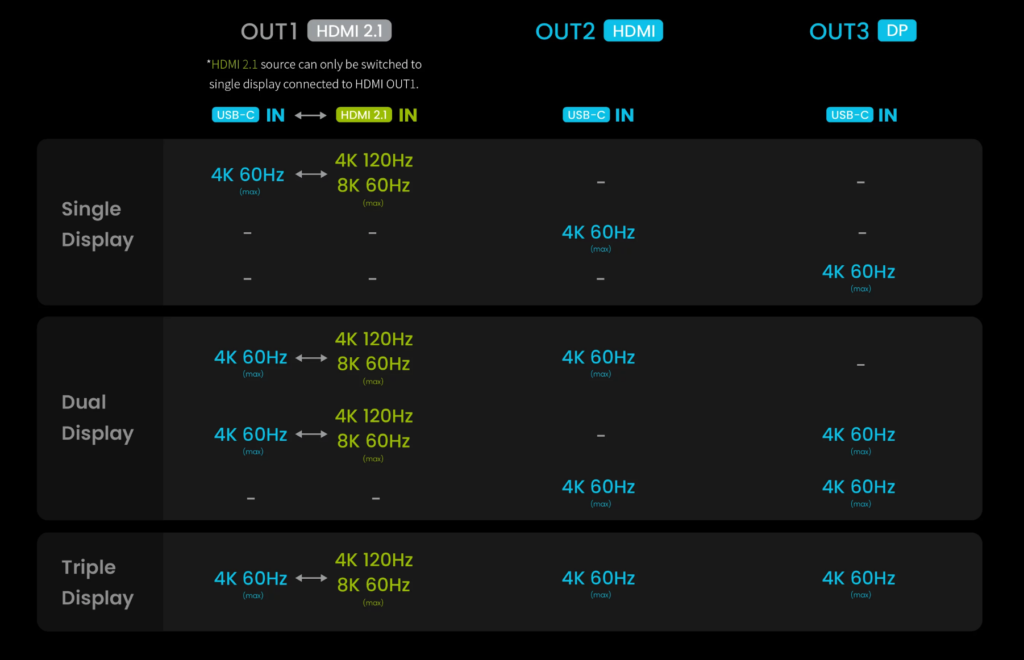
詳しくは、上記を参考にしてみてください。4K 144Hz以上のモニターは、「ドッキングステーション」を介さずに使用するみたいに、少し気をつけなければなりませんね。
起動・切り替えの遅さ
パソコンを起動し、約6秒ほどで画面に出力。切り替えボタンも大体同様の時間がかかります。
最初は、あれ起動していない?と思ってしまう時がありました。個人的には、少し長く感じてしまいます。
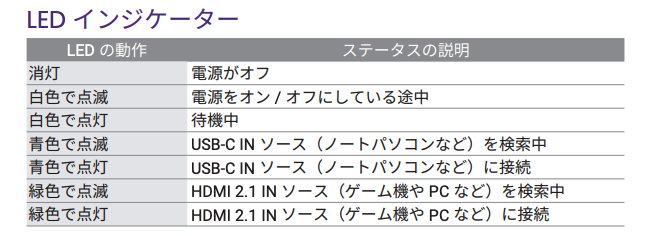
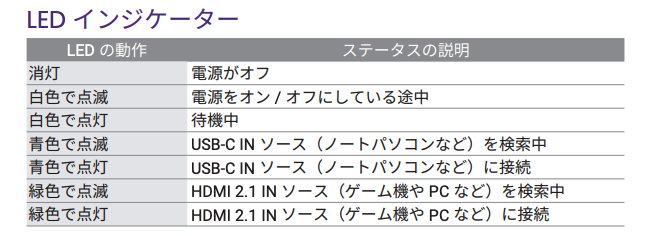
しかし、使ってから気づいた点灯色。取扱説明書にも記載ありました・・・
上記内容を把握しておけば、しっかり接続されているかわかるので、今では起動の遅さもそこまで気になりません。
ドッキングステーションの熱問題
僕自身、初めてのドッキングステーションなのでどのくらい熱くなるのが普通なのかわかりませんが、結構アツアツです。
特にデュアルモニター時やSSD等の読み込み時は熱くなりやすい気がします。長時間使う人などは置き場や使い方を考える必要がありそうです。
まとめ
「BenQ beCreatus DP1310」
総合評価:★★★★★(5)
よかった点
〇 自分のデスクで、2つのデバイスを簡単に切り替えられる。
〇 MacBookでもマルチディスプレイ(3台まで)が可能。
〇 わかりやすいデザインで簡単に接続できる。
〇 デスクで使いやすい複数USBポート(13-in-1)を搭載。
気になる点
⚫️ PC2台接続には注意。デュアルモニターの接続にも工夫が必要。
⚫︎ 4K120Hzまでの対応。モニターの性能はよく確認しておくこと。
⚫︎ 本体の熱(表面の熱さ)。長時間の使用は、設置位置に注意。
⚫︎ 接続するガジェットは共有できないので、接続方法や使い方に気をつけること。
僕自身、初めてのドッキングステーション「BenQ be Creatus DP1310」を使用してみました。
このドッキングステーションは、2台のデバイスを持っている人にはオススメで、他にはないドッキングステーションだと思います。これからもこのドッキングステーションは使い続けることになりそうです。


また、このドッキングステーションから色々考えて、現在はモニター1枚で構成してみました。
ゲームには向かないワイドモニターですが、少しWindowsを楽しみつつ、メインはMacBookといったデスクにしています。簡単に画面切り替えられるので、本当にストレスのないデスク環境になってきました。
かなりオススメなので、皆さんもぜひチェックしてほしいと思います。
以上、まちでした👋













